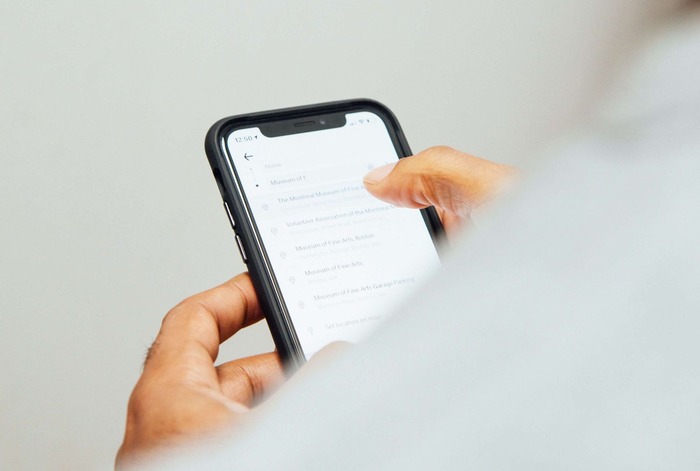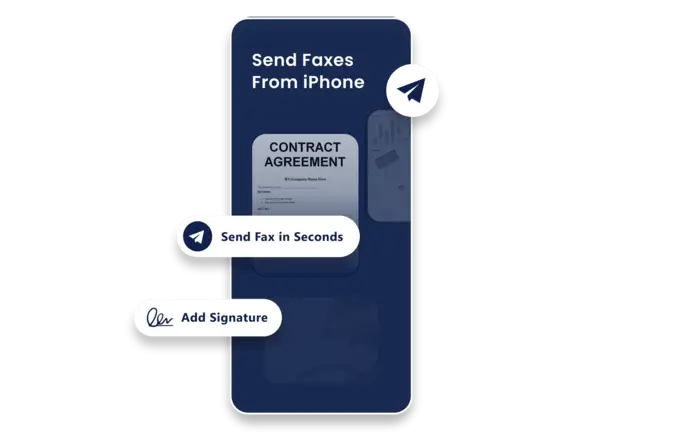Need to send a fax but don’t have access to a fax machine? No problem! Your iPhone can actually handle that for you, without the need for any additional apps. That’s right, with just a few quick settings adjustments, you can easily fax documents right from the Files app using your iCloud account.
So whether you need to send a quick document for work or a personal message, we’ve got you covered on the basics of no-fuss faxing directly through your iPhone. Keep reading to learn how to fax from iPhone with ease!
The First Step: Scan Your Document
First things first – a clear, legible document is crucial for a successful fax. Don’t worry, your iPhone has you covered!
Using the Notes App:
- Open the Notes app and create a new note.
- Tap the camera icon and choose “Scan Documents.”
- Position your document within the frame and your iPhone will automatically scan it.
- Adjust the scan area if needed, then tap “Save.”
Alternative Scanning Options:
- Third-party apps: Explore popular options like Scanner Pro or CamScanner for advanced scanning features like multi-page documents and OCR (Optical Character Recognition).
- Camera app: In a pinch, you can take a photo of your document using the camera app. Ensure good lighting and position the document flat for optimal clarity.
Remember, the clearer your scan, the better the fax quality!
Sending Your Fax: Four Easy Methods
Once you have your document scanned, there are two ways to send your fax from your iPhone:
Method 1: Email to Fax:
- Get email ready: Open your preferred email app like Gmail, Outlook, or Yahoo.
- Compose a new email: Fill in the recipient’s fax number in the subject line.
- Add details: Use the message section for any additional information like cover letters or specific instructions.
- Attach your document: Select your scanned document file (e.g., PDF, Word) and attach it to the email.
- Hit send: Click the “Send” button and your email will automatically convert and transmit your document as a fax!
Method 2: Mobile Fax Apps: The Ultimate Guide for iPhone Users
While email-to-fax and online fax services offer a convenient way to send faxes from your iPhone, mobile fax apps can provide an even more streamlined experience. Here’s a guide to using three popular options: iFax, Fax from iPhone, and FaxBurner.
How to use iFax:
- Download the app from the App Store and sign up for a free trial.
- Tap the “+” button to create a new fax.
- Enter the recipient’s fax number and any additional information.
- Select the documents you want to fax (e.g., photos, PDFs).
- Preview the fax and tap “Send.”
How to use Fax from iPhone:
- Install the app and create an account.
- Tap “Compose Fax” and enter the recipient’s details.
- Choose the files you want to fax.
- Review the fax and tap “Send.”
How to use FaxBurner:
- Download the app and create an account.
- Tap “Compose Fax” and enter the recipient’s information.
- Select the documents you want to fax.
- Choose a free or paid sending option.
- Tap “Send” to transmit your fax.
Method 3: Send Fax from iPhone using FaxBridge
Sending a fax via FaxBridge is another simple and efficient process that allows you to send faxes directly from your iPhone without the need for a traditional fax machine.
To send a fax from your iPhone using FaxBridge, follow these steps:
- Visit the FaxBridge Website: Go to the FaxBridge website and create an account.
- Scan the Document: Use your iPhone’s built-in scanner or a third-party scanning app to scan the document you want to fax.
- Enter Recipient’s Fax Number: Once the document is scanned, enter the recipient’s fax number in the provided field.
- Send the Fax: After entering the fax number, click the send button to transmit the fax.
Method 4: Online Fax Services
- Choose a service: Sign up for a free or paid online fax service like FaxBurner, HelloFax, or CocoFax.
- Upload your document: Use the service’s website or mobile app to upload your scanned document.
- Enter recipient information: Fill in the recipient’s fax number and any additional contact details.
- Send the fax: Click “Send” and the service will handle the rest, ensuring your document reaches its destination.
Both methods offer a simple and app-free way to send faxes using your iPhone. Choose the one that best suits your needs and preferences.
Final Word
As we’ve explored, sending faxes from your iPhone is easier than ever. Whether you choose email-to-fax, online services, or mobile apps, you can ditch the physical fax machine and enjoy the convenience of a paperless workflow. Embrace the future of faxing, right from your pocket!